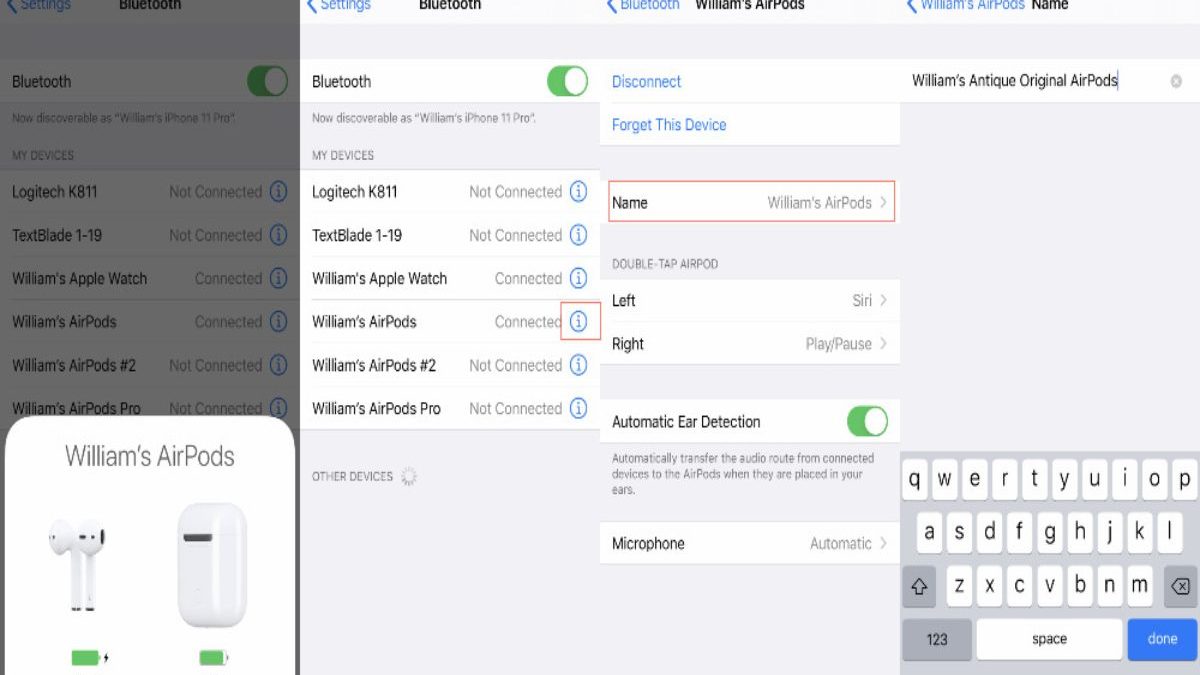Table of Contents
Introduction
A 5-min step-by-step guide on how to rename AirPods no matter what device you use them with. Plus, some instructions in case it doesn’t work!
When first paired, AirPods take the listed name for the device they’re balancing with. For sample, if your iPhone name is X, then your AirPods routinely call themselves X’s AirPods.
While this can be convenient, it can create many aggravating situations. For one, if you plan on selling them, stick with AirPods named after you.
Most worryingly, if you don’t know how to rename AirPods, your real name could appear to aid in creepy stalking attempts.
To save you from that, here’s a leader on how to rename AirPods, no matter what device you’re using.
How to Rename AirPods on iOS
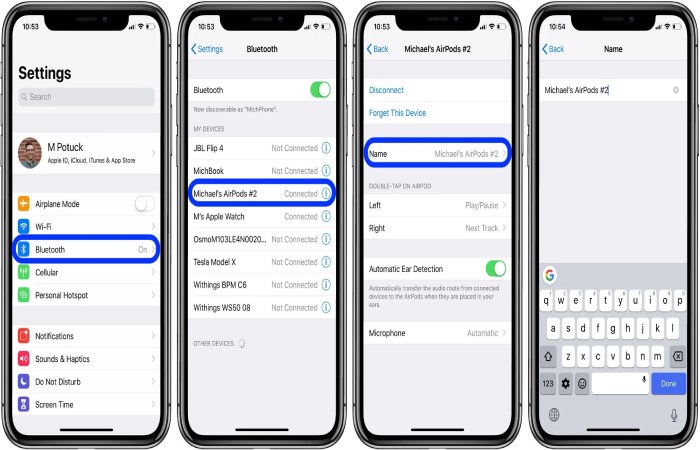
According to a study by Customer Intelligence Research Partners (CIRP), 20% of iPhone users use AirPods. If you are part of this number, you can easily rename your AirPods using iOS device or Mac.
Renaming your AirPods isn’t the only calm trick you can do with your AirPods. You can use them as listening assistants via Live Listen, share music with others and much more!
For iPhone or iPad
Renaming AirPods on an iOS expedient won’t take you more than a min. After all, AirPods and iPhones devices all came after the same business — Apple. To rename your AirPods, make sure they’re associated and then follow these steps:
- Open Settings > Bluetooth
- Click the “i” icon alongside your AirPods to pull up more choices.
- Click on “Name” and edit it as you see fit.
For Mac
Much like iOS devices, Mac products and AirPods were all advanced by the same brains. Because of this, they have alike systems that allow them to purpose well with each other. Mac products also allow users to modify their AirPods further — including renaming them.
Here’s how:
- Go to System Preferences on your Mac.
- Click the Bluetooth icon.
- Right-click/Two-finger click your AirPods and choice Rename.
- Enter the name you want, and click Retitle.
How to rename AirPods on Android and Windows Devices
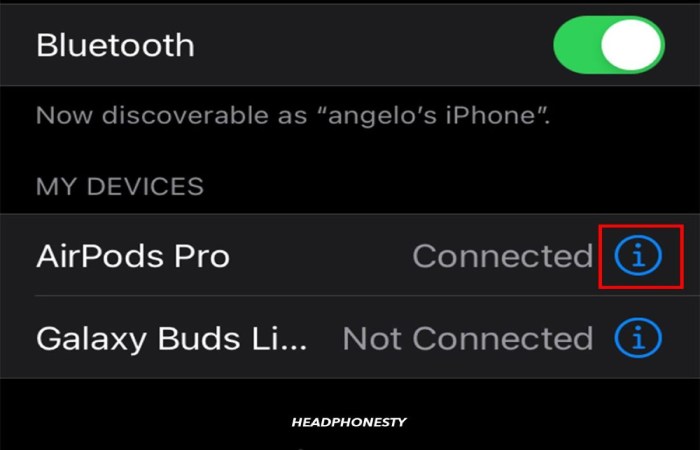
For non-iOS users, using AirPods can feel unnatural due to the differences in brands and operating systems used.
Additionally, using AirPods with a non-iOS device comes with certain shortcomings such as: B. the lack of features like Siri, customizable double-tap and automatic ear detection.
All is not missing, though, as you can still enjoy some of the AirPods’ groundbreaking features, including renaming.
For Android
Android is the largest smartphone working system on the market. Back in December 2020, a study found that 5% of AirPods users (over 2 million) don’t use iPhones. Luckily for these users, renaming AirPods is still something they can do with their devices.
In fact, the process is strikingly similar to that with an iOS device:
- Go to Settings > Connections > Bluetooth
- Tap the gear/more button beside the connected AirPods.
- Click the pen sign and type in the name you want to see.
For Windows 10
Though it’s a bit of a hassle, connecting your AirPods to your Windows 10 PC is likely as long as your device has Bluetooth. Your PC can also customize your connected AirPods and rename them if needed.
You can do this by next these steps:
- Go to Control Panel > Hardware and Sound.
- Click Devices and Printers.
- Right-click the AirPods you poverty to rename and then click Possessions.
- Go to the Bluetooth tab and edit the name.
What to do if Airpods name keeps coming back?
A common problem some users encounter when renaming their AirPods is that the name goes back to default. This usually happens after you put your AirPods back in their case or swap them to another device.
Although we don’t know the exact details behind this, we tested some solutions to effectively rename AirPods and found the ultimate solution!
First, you can try to reset your AirPods. The reset will erase all existing data including any glitches that are causing the problem. The reset will also start a completely new and most likely error-free connection between the AirPods and the device.
Here is a fast guide on how to reset your AirPods:
- Go to Settings > Bluetooth
- Click the “i” button
- Tap on “Forget This Device”
- Then hold down the AirPods setup button until it turns white.
Conclusion
Now that you distinguish how to rename AirPods, I’m one step closer to fully mastering these wireless earbuds. This simple and innovative feature might be intimidating and confusing at first, but not anymore. With your confidence boosted, you can now start exploring other exciting features of your AirPods!