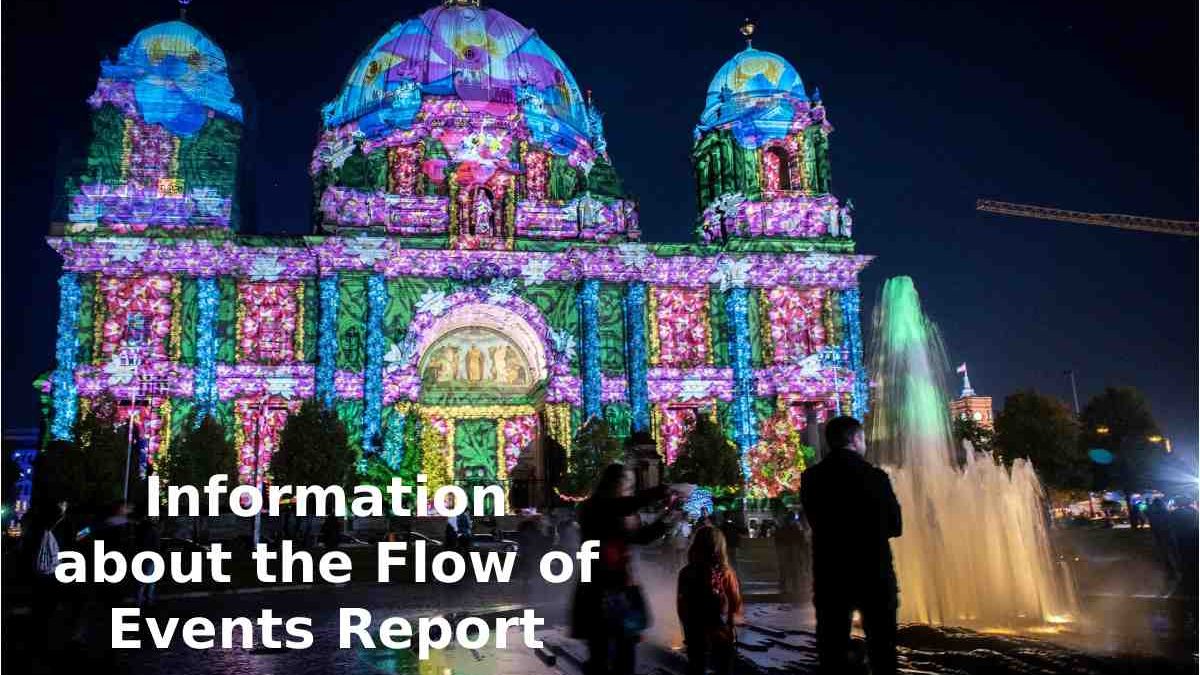Table of Contents
Flow of Events
Use the Event of Flow report to visualize the order in which users fire events on your website. You can track certain content such as videos, downloadable items, and embedded gadgets with events. In addition, the Event Flow report can help you find out what event content draws users to your website and see the paths that take users from one popular event to another.
How to Use the Flow of Events Report
Each node in this report represents an event that a user has triggered. The nodes are arranged in columns that reflect the order in which users have triggered events on the website, but the order in which the nodes appear in the report is not in any particular order. For example, all events in the first pillar of the flow represent any events that users have fired before other events. The events in the second column fired second, and so on, throughout the report. The most frequently triggered events appear closer to the top of each column, and the less regularly triggered ones appear towards the bottom.
Change the Level of Detail
Use the Detail Level Drop-Down Menu to Change the Report Display.
The Adjust the number of connections displayed on the graph slider allows you to increase or decrease the connections between nodes, giving you a more detailed or broader view of the flow of events.
You can organize the report by grouping the events into nodes based on Category, Category and Action, or Category, Action, and Label using the Select Event Node Detail Level options. These classifications and the information you can see in the report are based on how the events are configured. The more organized you have for categories, actions, and labels on occasions, the easier it is to read and interpret this flow report. For example, we recommend that you include all videos and downloadable items in different categories and use actions and labels to better differentiate each of the events.
Browse Nodes and Connections
Click on a node to display a situation menu with which you can investigate the incoming and outgoing traffic for a particular event. Next, click on a connection to highlight only the events related to that connection.
Move the Report and add or Remove Steps
Click on the report and drag it left or right to scroll it sideways. Move it to the right, then click +Step to add events to the sequence. Use the x above each column to remove events.
Browse Event Outputs
Click on the output bar of a red node to view the output information for that node. Remember that the outputs in this report do not necessarily indicate that the website is abandoned; they only show that a traffic segment has not triggered another event.
Next Steps
For more information on how to configure the report and use the display options, see the article on how to use flow reports .
After reviewing the report, look at website events from a user’s perspective. For example, if you find viral events or engage with more events, you may want to play more of the same content. On the other hand, if you find an event that has been triggered multiple times in a row. You may discover a range that is not working correctly and that multiple triggers correspond to frequent reloads. Also, you may find that a particular segment of traffic responds better to some events than others.
Once you’ve identified how users interact with the unique content on the website you’re tracking as events. Leverage this information to increase user interaction with the website.
Conclusion
The flow of events is the steps require to perform within a use case. With Visual Paradigm, you can define complex flow structure by specifying control flows, such as if, while and jump, within the steps.